Aufnahmen programmieren
- Um die laufende Sendung aufzunehmen, drücke die Taste Ⓡ auf deiner Sky Q Fernbedienung
- Die Programminfo zeigt dir nun mit einem Ⓡ an, dass die laufende Sendung aufgenommen wird
- Um zukünftige Sendungen aufzunehmen, drücke die Taste Home, wähle TV Guide und bestätige mit der Taste OK
- Navigiere zu der gewünschten Sendung und bestätige mit der Taste OK
- Drücke nun die Taste Ⓡ oder wähle Aufnehmen und bestätige mit der Taste OK
- Ist die Sendung Teil einer Serie, siehst du das Symbol ↕ und alle zukünftigen Episoden der Serie werden aufgenommen
- Möchtest du nur eine Folge aufnehmen, drücke erneut die Taste Ⓡ
- Um die geplante Aufnahme zu entfernen, drücke noch einmal auf Ⓡ
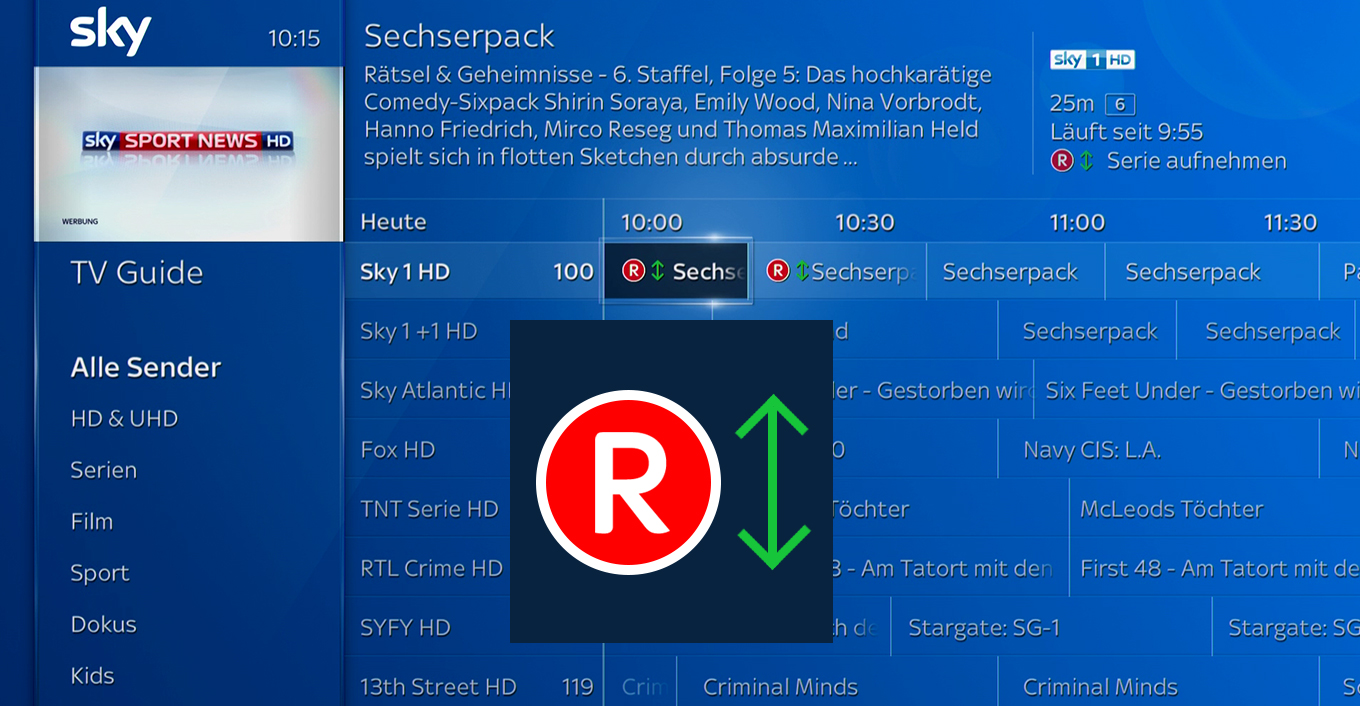
- Du kannst auch die Sendung in der Programminfo anklicken und dann Ⓡ drücken
- Mit dem Sky Q Receiver kannst du eine Sendung live anschauen und bis zu drei weitere Sendungen parallel aufnehmen
- Die Anzahl der Sendungen hängt von deiner Empfangsart bzw. der verwendeten Technologie ab
- Wenn du zu viele Sendungen zur Aufnahme eingestellt hast, musst du zunächst eine Aufnahme abbrechen, bevor du eine weitere Aufnahme starten kannst
- Je nach Empfangskonfiguration gibt es technische Einschränkungen, wie viele Sender gleichzeitig aufgenommen werden können. Dies ist kein Fehler, sondern eine technische Begrenzung.
Details siehe Tabelle:
| Möglichkeiten | SAT
Ein-Kabel-Lösung
(SAT IN 1) | SAT
Zwei-Kabel-Lösung
(SAT IN 1 und SAT IN 2) |
SAT
Ein-Kabel-
SatCR-Lösung (SAT IN 1)
| Kabel-
empfang | Einen Sender sehen +
diesen gleichzeitig aufnehmen | Ja | Ja | Ja | Ja | Einen Sender sehen +
gleichzeitig einen anderen Sender aufnehmen | Ja * | Ja | Ja | Ja | | Zwei Sender gleichzeitig aufnehmen | Ja * | Ja | Ja | Ja | Einen Sender sehen +
zwei jeweils andere Sender aufnehmen | Nein | Nein | Nein | Ja | | Drei Sender aufnehmen | Nein | Nein | Nein | Ja |
* Nur bei gleicher Polarisation möglich
|
Aufnahmen ansehen
Du hast zwei Möglichkeiten in dein Archiv zu wechseln:
- Drücke auf deiner Sky Q Fernbedienung die Taste Sky. Die Aufnahmen öffnet sich direkt
- Du kannst auch die Taste Home drücken, zum Menüpunkt Aufnahmen navigieren und mit der Taste OK bestätigen
Wähle nun entweder die Option Fortsetzen, Neu oder Alle und wähle die Sendung, die du ansehen möchtest. Ein weißer Punkt neben einer Aufnahme bedeutet, dass du sie noch nicht angesehen hast. Sobald du angefangen hast sie zu schauen, verschwindet der Punkt.
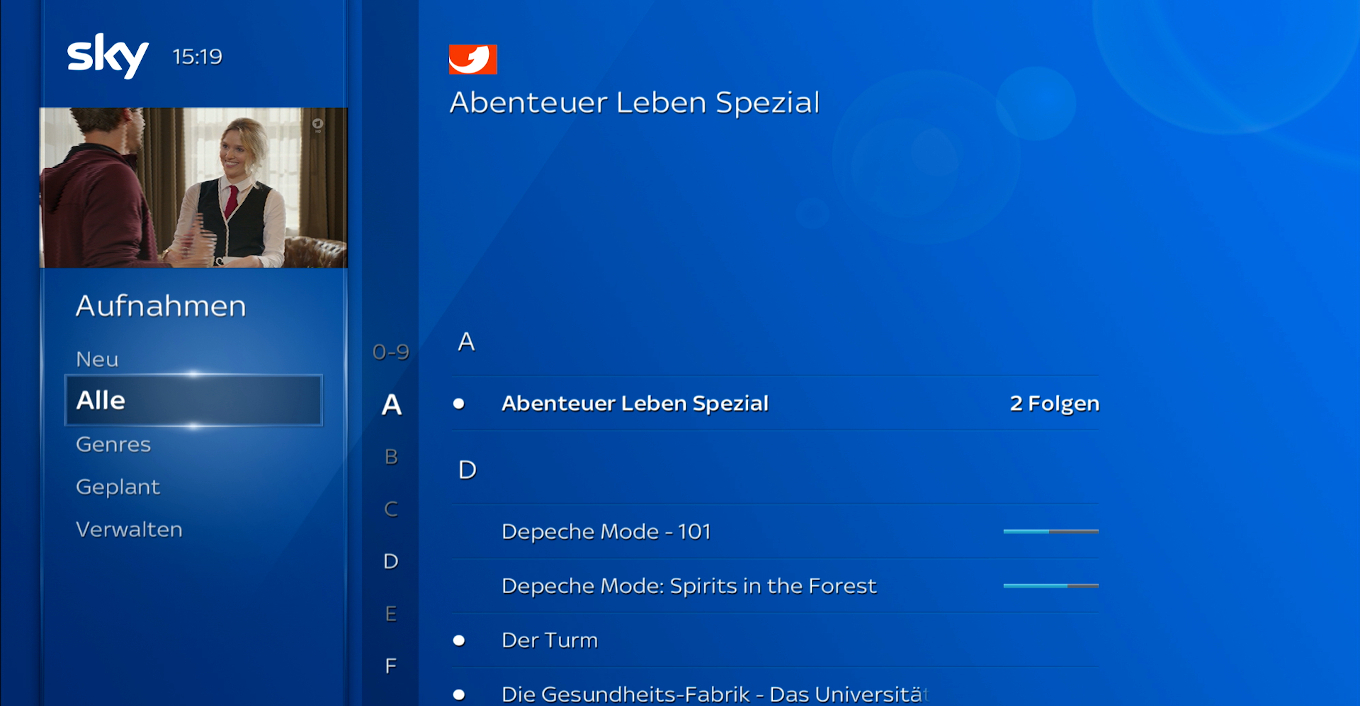
Hast du eine Aufnahme bereits teilweise angeschaut, startet die Wiedergabe an der Stelle, wo du aufgehört hast. Falls du die Aufnahmen von Beginn an ansehen möchtest, wähle die Option "Am Anfang starten".
|
Aufnahmen löschen oder abbrechen
Löschen einer Aufnahme
- Zu deinen Aufnahmen gelangst du, indem du die Taste Home drückst, anschließend den Bereich Aufnahmen wählst und mit OK bestätigst
- Alternativ drücke die Taste Sky
- Wähle über Alle die entsprechende Sendung aus, navigiere auf Löschen und bestätige mit OK
- Über Speicherplatz hast du außerdem die Möglichkeit, alle Episoden einer Serie zu löschen
- Navigiere dazu auf "Alle löschen" und bestätige mit OK
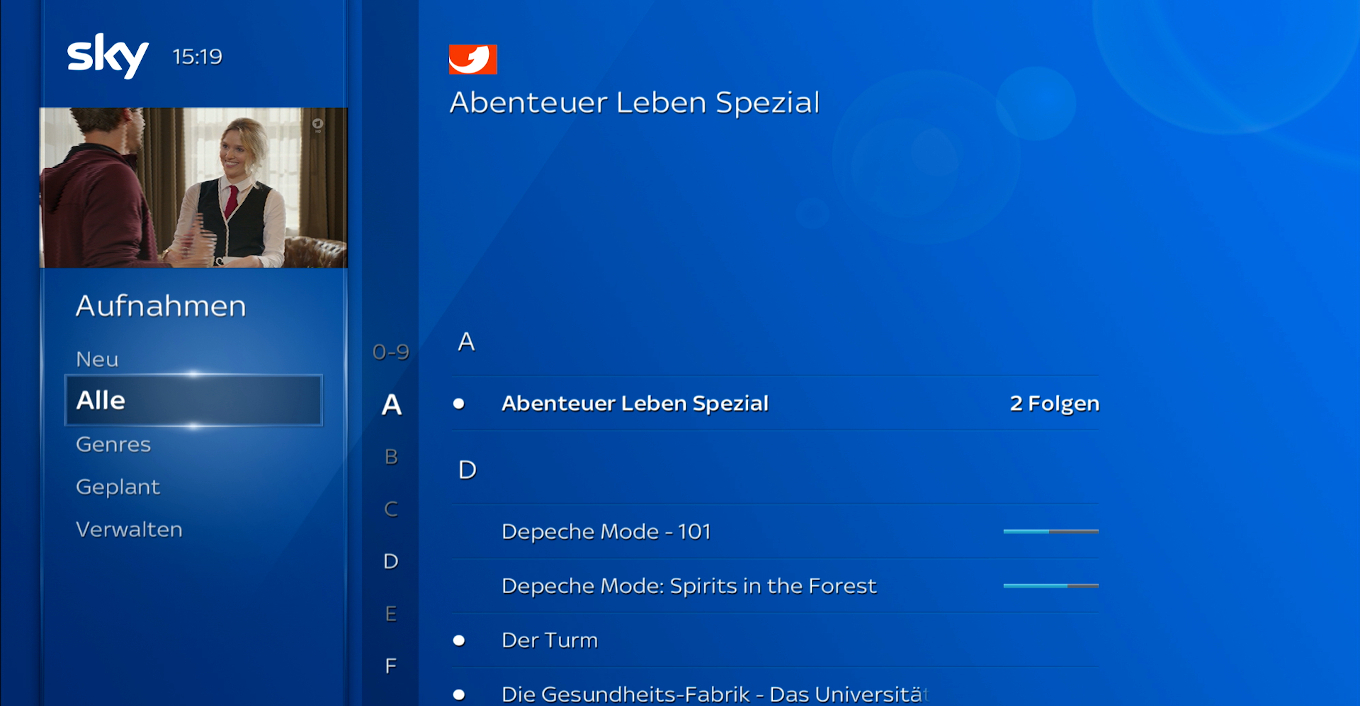
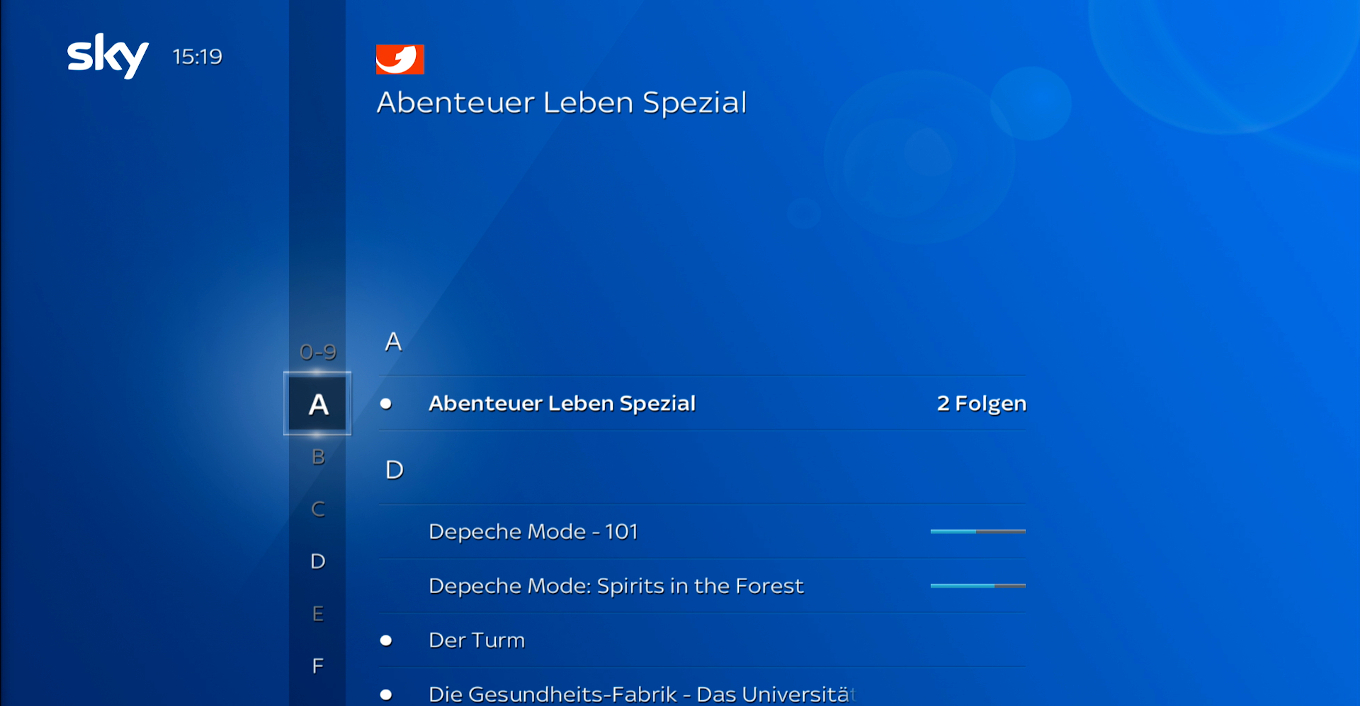
Abbruch einer geplanten Aufnahme
- Drücke die Taste Home und navigiere zu Aufnahmen > Geplant
- Wähle die Sendung aus, die du löschen möchtest und drücke auf "Nicht Aufnehmen"
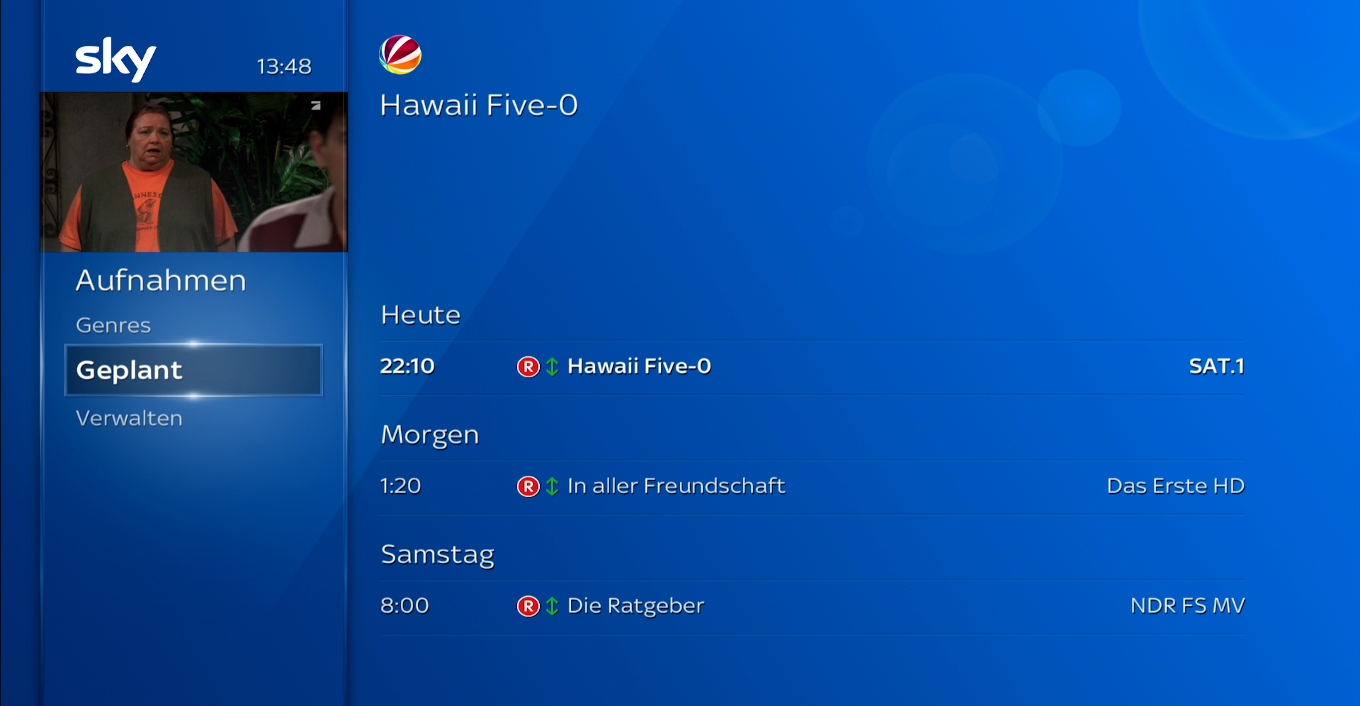
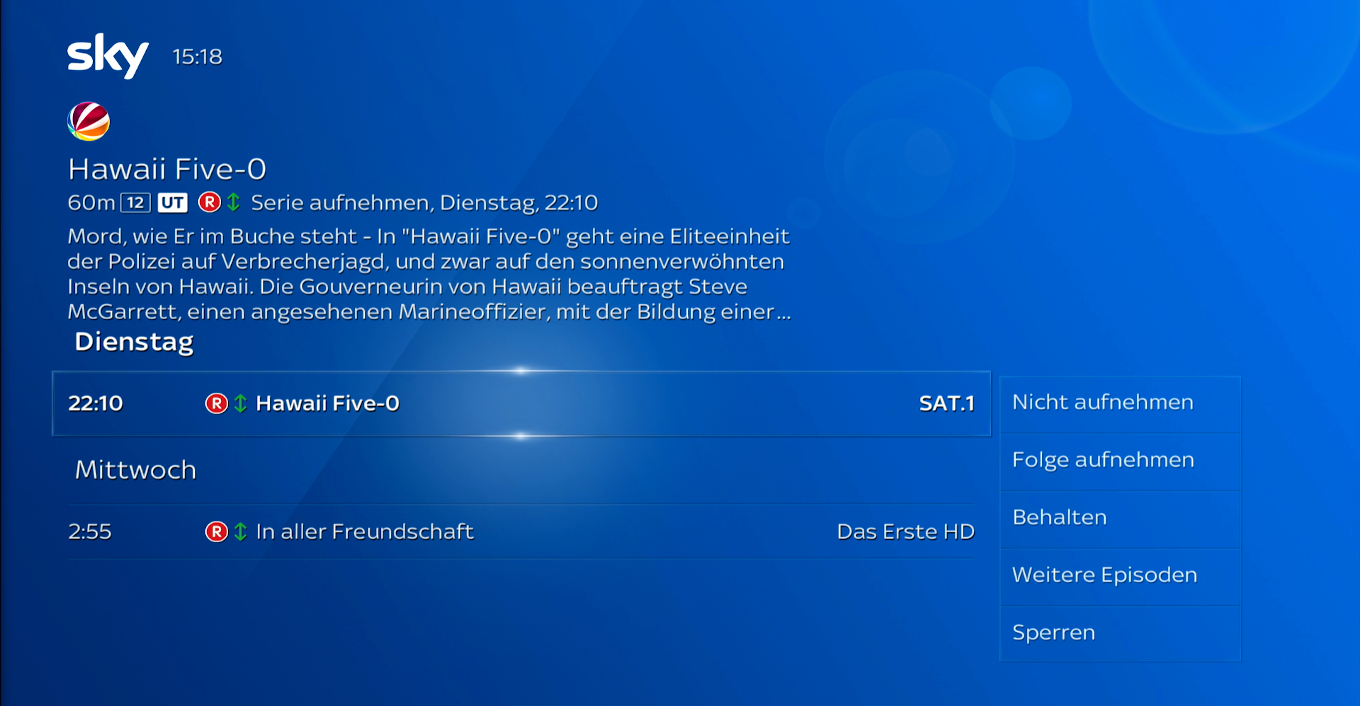
|
Aufnahme vor dem Löschen schützen
Wenn deine Festplatte voll ist und du eine neue Aufnahme programmierst, wird automatisch die älteste, bestehende Aufnahme auf der Festplatte gelöscht.
So schützt du deine Lieblingsfilme vor diesem Löschvorgang:
- Drücke die Taste Home und gehe zu Aufnahmen > Neu oder Alle und wähle die Aufnahme, die du schützen möchtest
- Neben der Aufnahme gibt es den Button Behalten
- Wenn du diesen mit OK bestätigst, erscheint ein B neben der Sendung
- Damit ist diese vor dem automatischen Löschvorgang geschützt
- Versuchst du eine mit B markierte Aufnahme zu löschen, wirst du gefragt, ob du diese Sendung wirklich löschen willst

|
Aufnahmen wiederherstellen oder endgültig löschen
Wiederherstellen einer gelöschten Aufnahme
- Wenn du eine Aufnahme löschst, wird sie vorerst unter Home > Aufnahmen > Gelöscht gespeichert
- Um eine gelöschte Aufnahme wiederherzustellen, gehe in das Menü, wähle die Sendung, navigiere auf Wiederherstellen und bestätige mit der Taste OK
- Die Sendung wird dann im Menü Aufnahmen > Alle abgelegt
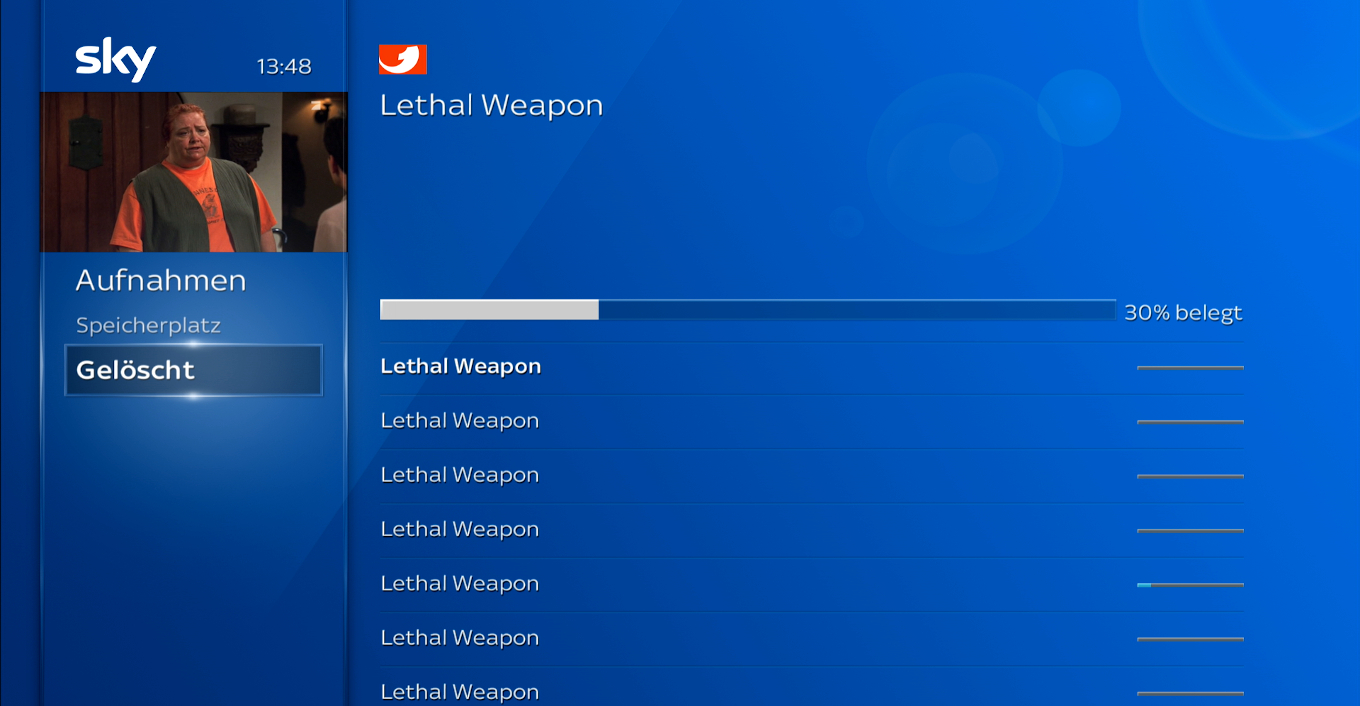
Endgültiges Löschen einer Aufnahme
- Um Speicherplatz auf der Festplatte freizugeben, kannst du bereits gelöschte Aufnahmen endgültig entfernen
- Drücke die Taste Home, navigiere zu Aufnahmen > Gelöscht und wähle die Aufnahme aus, die gelöscht werden soll
- Gehe zu Endgültig Löschen und bestätige mit der Taste OK
- Deine Aufnahme wird endgültig gelöscht
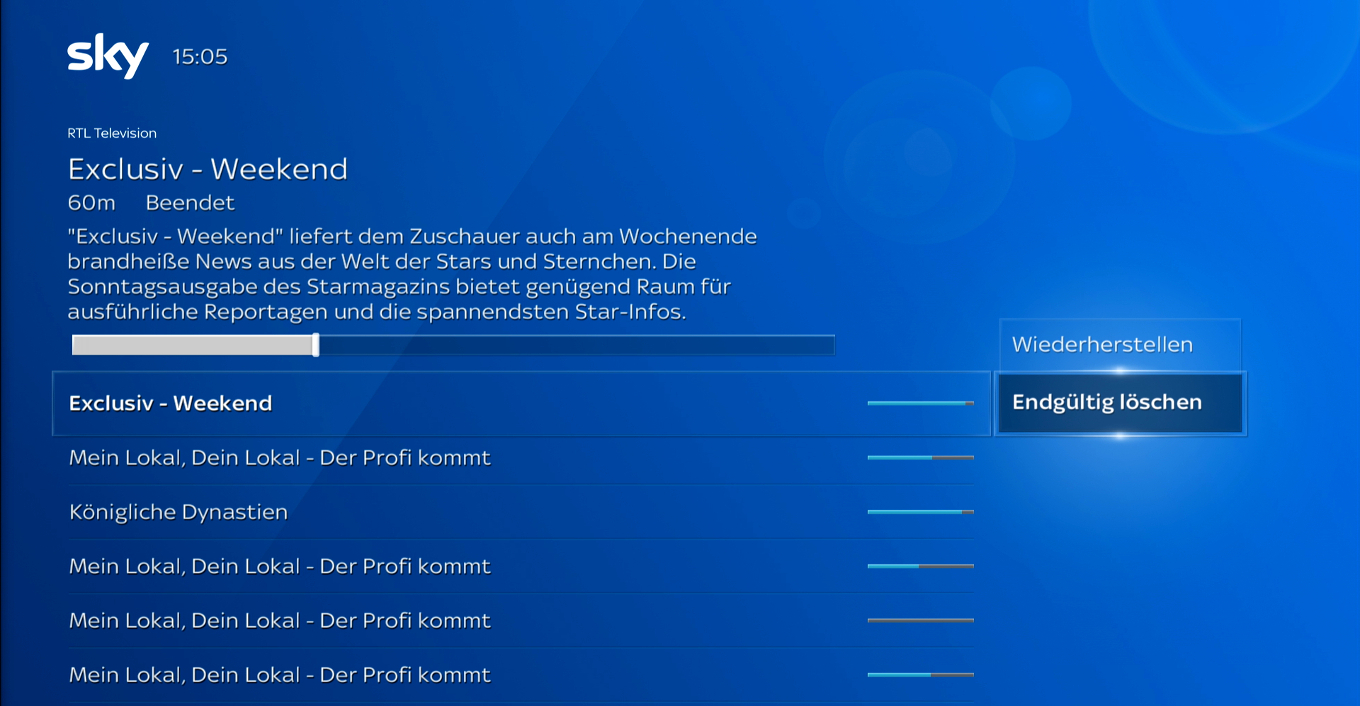
|
Aufnahme mit Jugendschutz-PIN sperren
Aufnahme sperren
Um eine Aufnahme zu sperren, so dass diese erst nach Eingabe der Jugendschutz-PIN wiedergegeben werden kann, führe bitte folgenden Schritte durch:
- Drücke die Taste Home und gehe zu Aufnahmen > Neu oder Alle oder Speicherplatz
- Wähle die Aufnahme aus, die du mit der Jugendschutz-PIN sperren möchtest
- Wähle die Option Sperren aus und bestätige mit der Taste OK
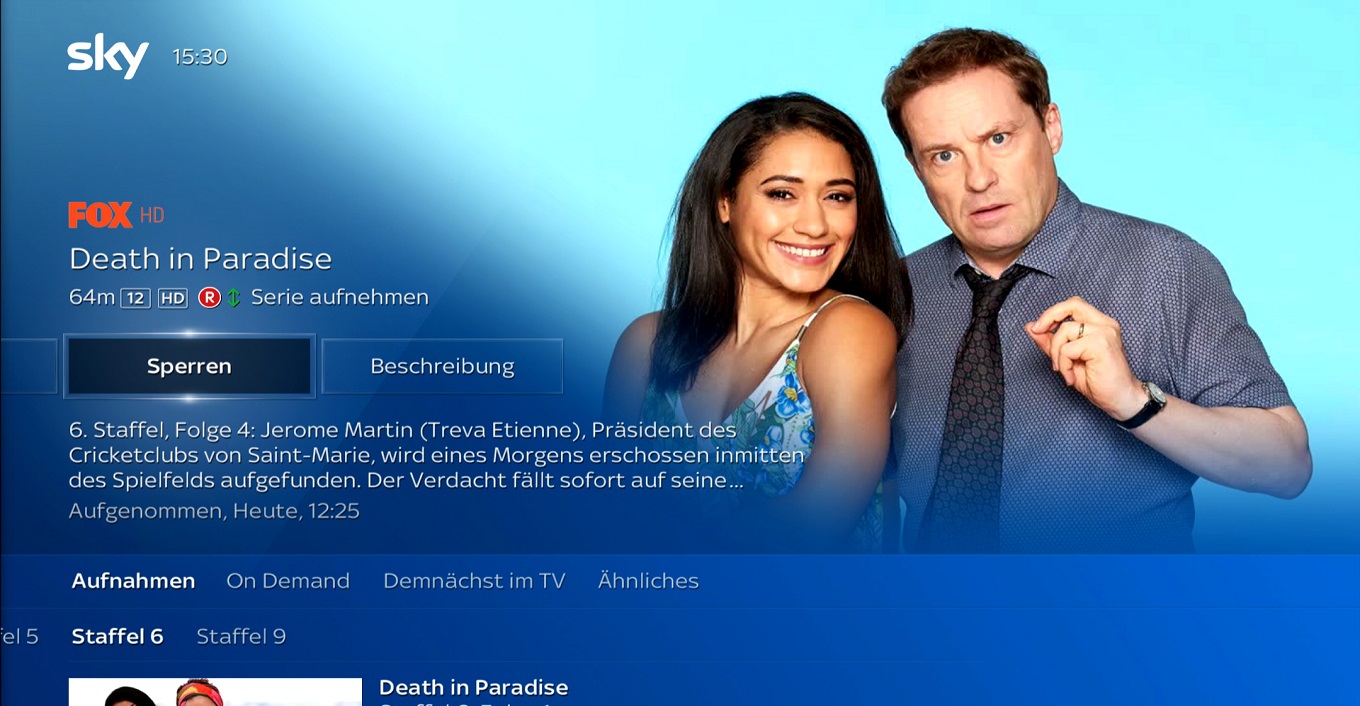
Aufnahme entsperren
- Um die Sperre dauerhaft wieder zu entfernen, wähle den Inhalt erneut aus und bestätige die Option Entsperren
- Anschließend musst du die Jugendschutz-PIN eingeben
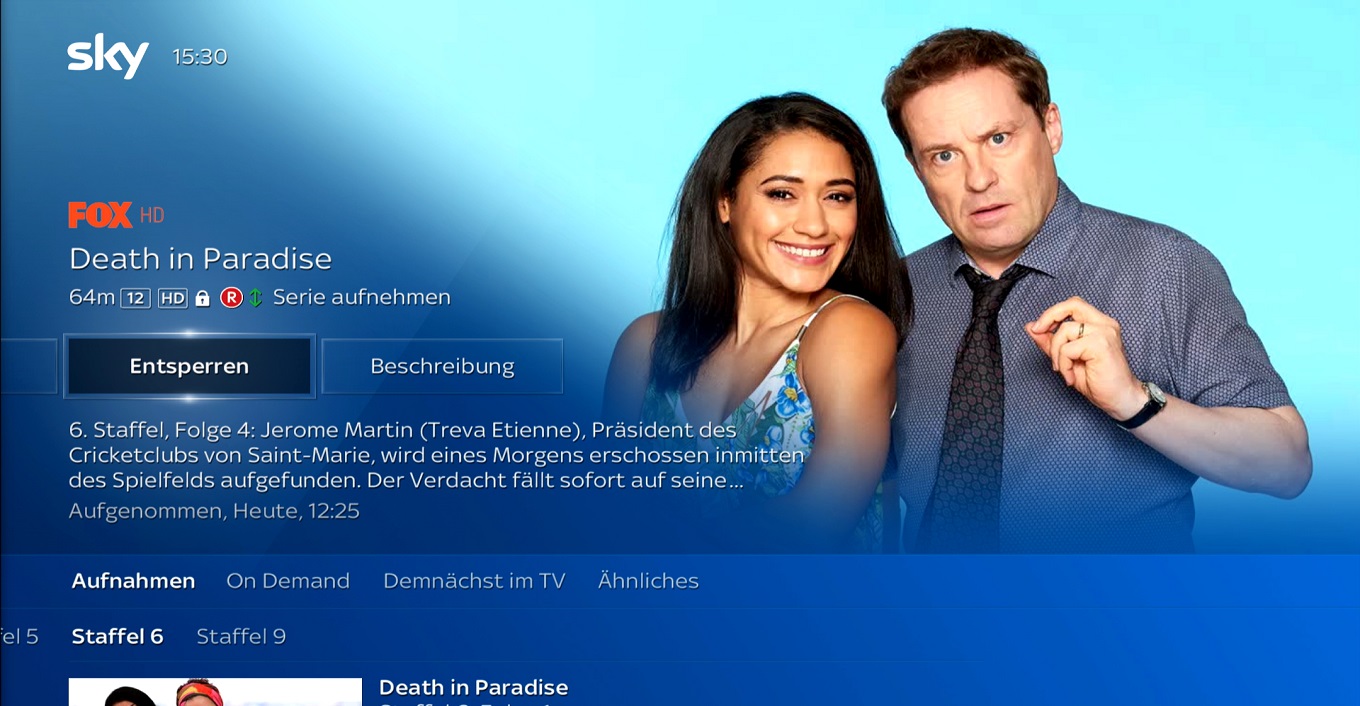
|